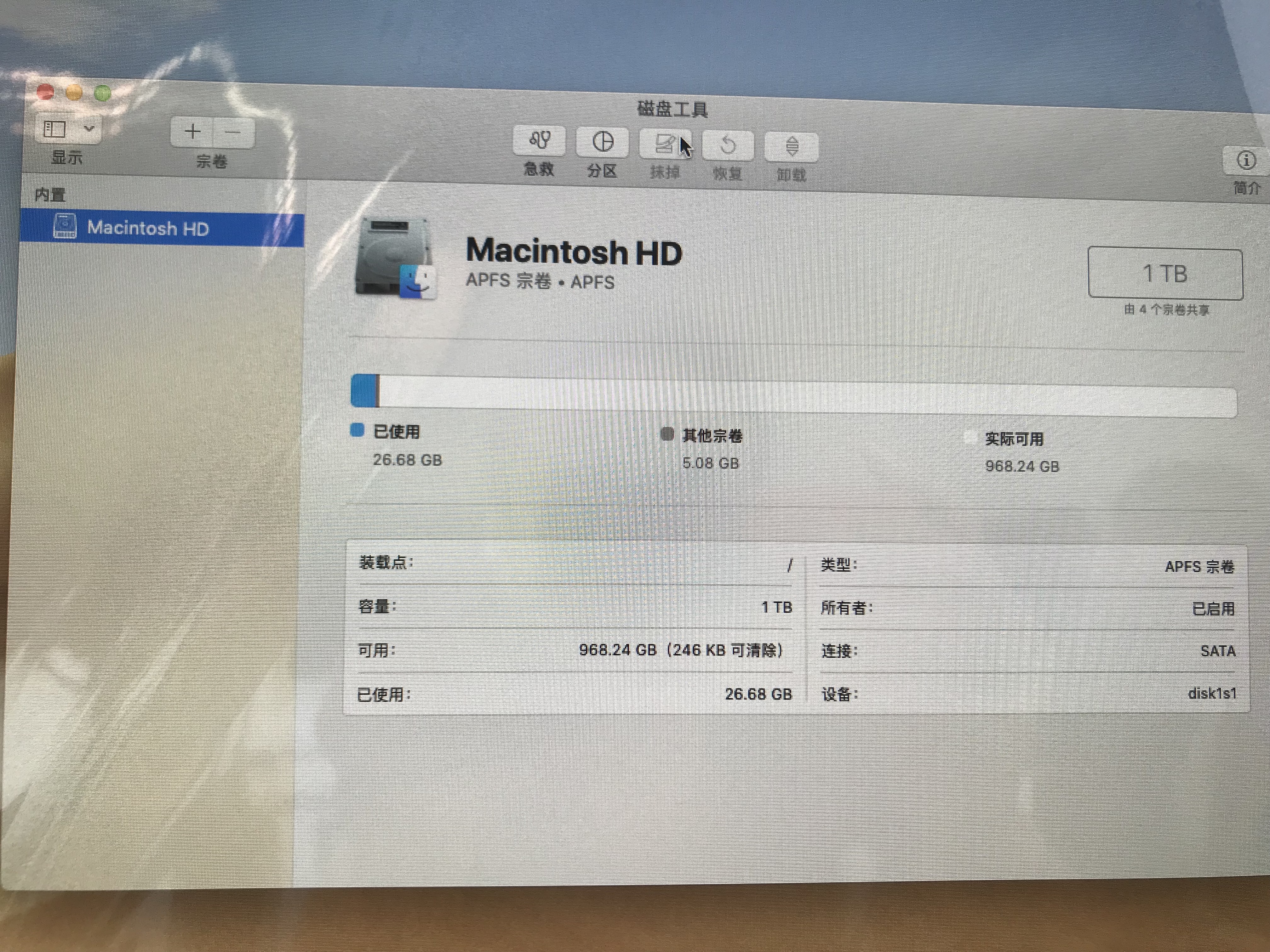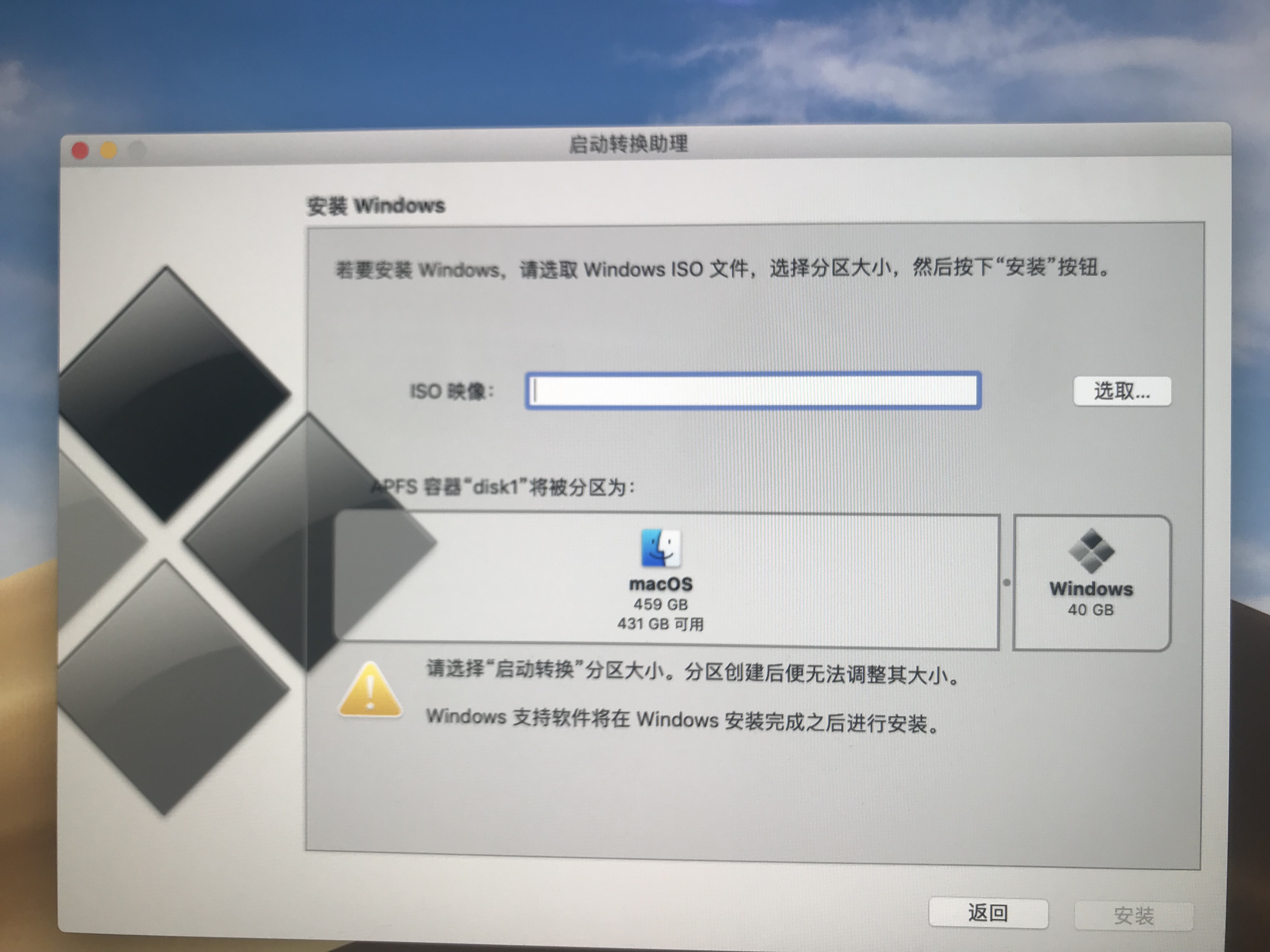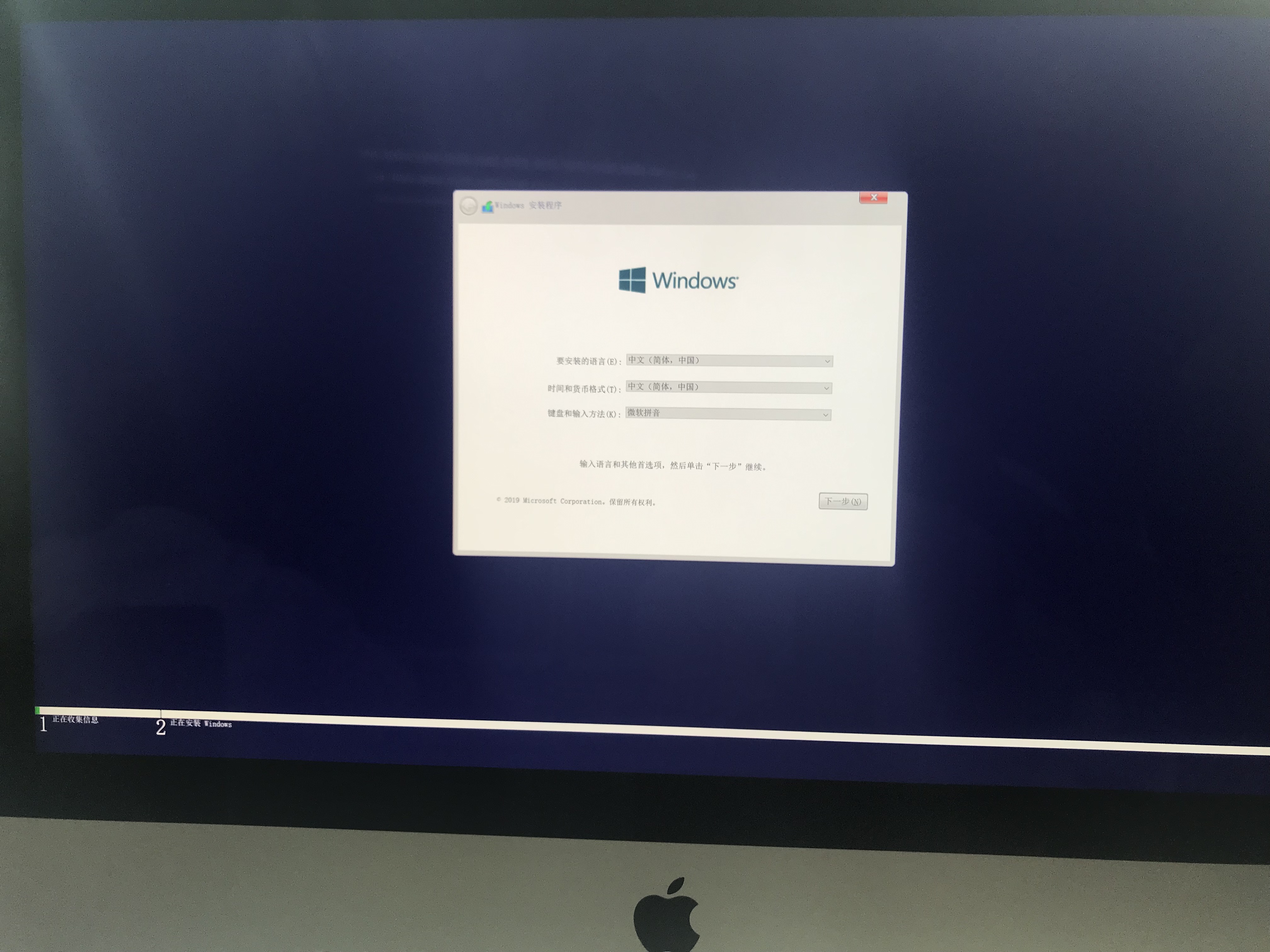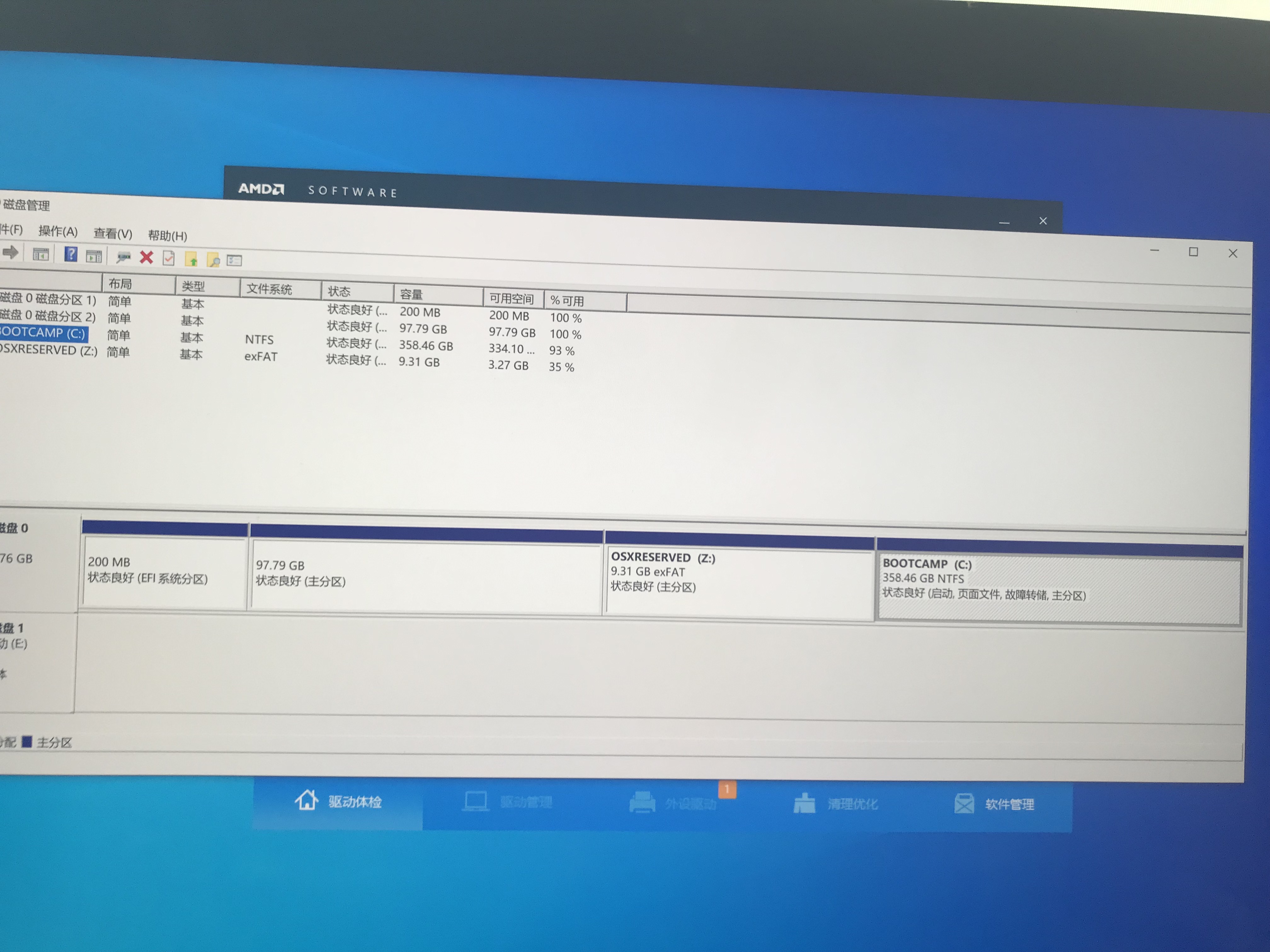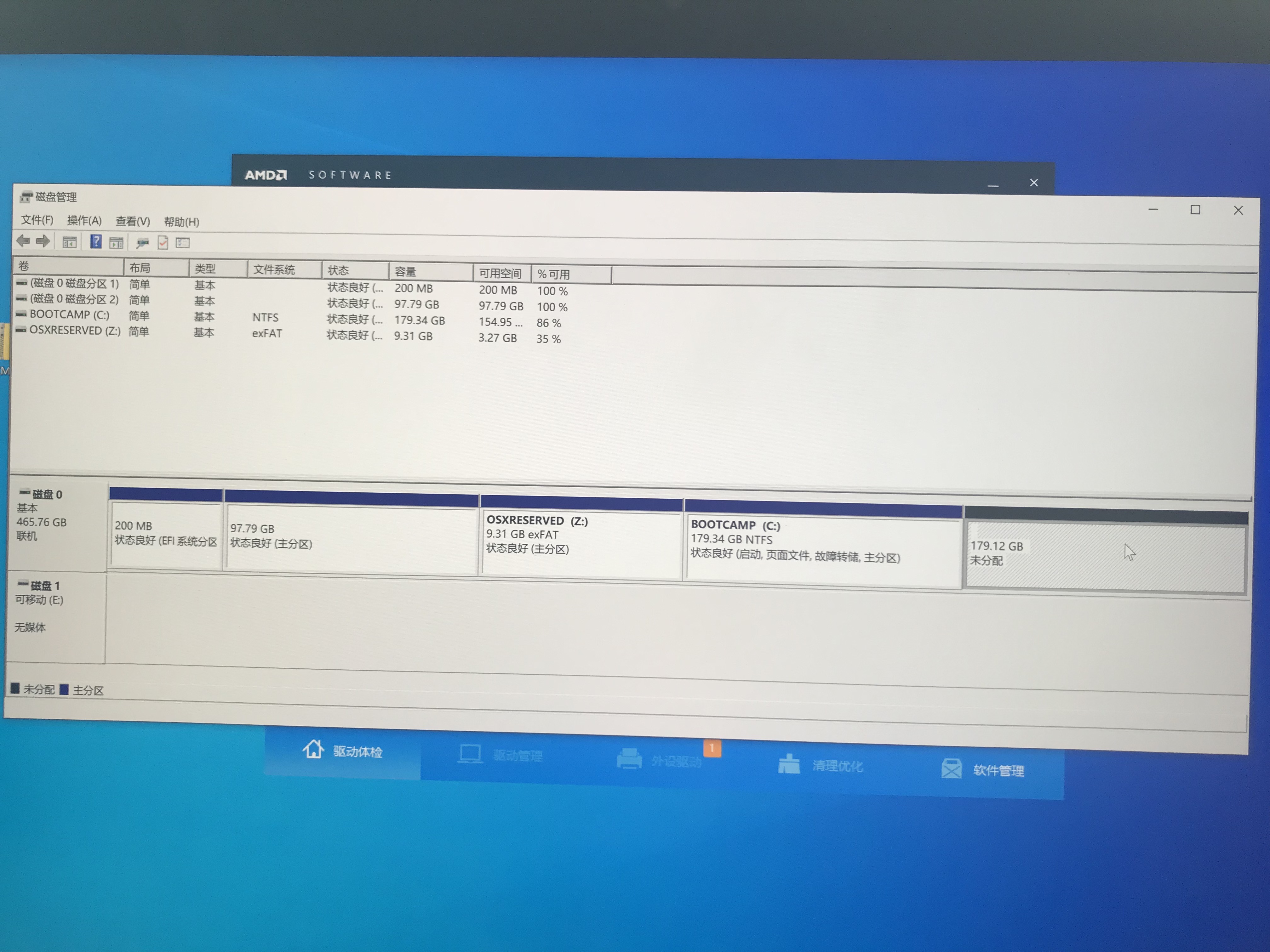Mac双系统安装
一. 恢复出厂
注意:如果新的电脑,可以跳过此步骤。
对于旧的电脑,需要删除原有系统的所有的文件,可以通过系统自带的工具来恢复出厂设置。当然,如果需要备份的,请提前备份到别的磁盘。
- 重启电脑并按下
Command+R组合键。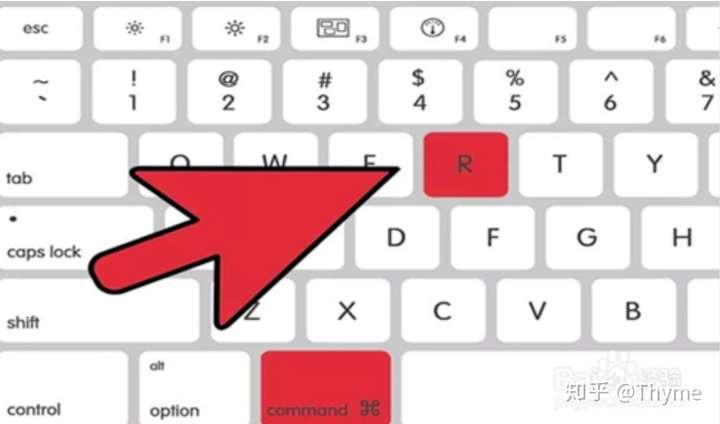
- 系统重启时,检测到该组合键被按下,会进入
OS X Utilities界面。选择第四个磁盘工具菜单,并点击右下角的继续按钮。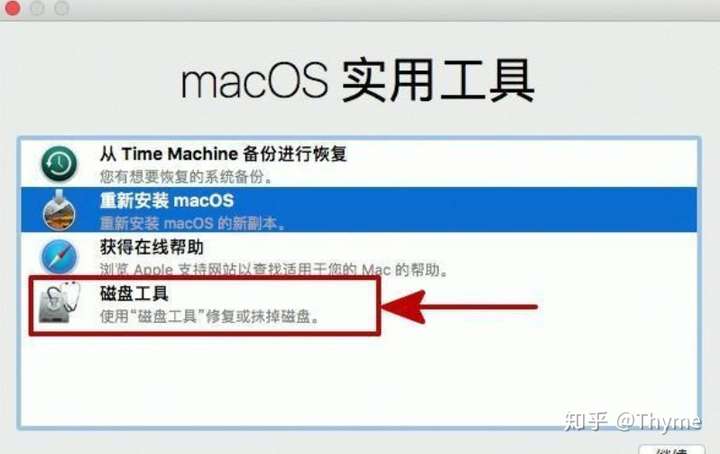
- 在磁盘管理界面,选择内置主硬盘名称,一般为
Macintosh HD,具体名称依电脑而异。接着选择抹掉,等待抹掉成功的提示。 - 抹掉成功后,关闭对话框,返回
OS X Utilities界面,选择第二个重新安装 macOS菜单,并点击右下角的继续按钮。(注意:重新安装时,必须保证电脑联网正常,且整个过程中需要保证电源供电状态。)
二、安装Windows
1. 安装包准备
- windows镜像iso文件,没有镜像文件的,可访问 itellyou 下载
- 如果只有WiFi,没有网线的话,还需要准备一个自带网卡版的驱动精灵安装包
- Windows激活工具
注意:此双系统安装方法,是利用Mac自带的
启动转换助理工具安装的,关于macOS和Windows双系统的版本兼容性问题,请参见官方说明。
2. 开始安装
- 打开Mac自带的
启动转换助理工具,选择iso文件,并拖动分割线调整mac与Windows各自占用磁盘大小,然后点击安装按钮,后续根据提示进行操作即可。 - 待
启动转换助理工具完成磁盘分区,以及Windows安装文件的拷贝后,会自动进入安装Windows的流程。根据提示,进行操作即可。 - 安装完成后,按照界面向导,进行初始化设置,包含登录账号和密码。
- Windows安装完成后,使用激活工具,对Windows进行激活。
- 使用驱动精灵,安装相应的驱动程序。
- 使用Windows自带的磁盘管理工具,进行分区划分。因为默认只有一个C盘(BOOTCAMP卷),最好再摘出来一个D盘。
- 选择
BOOTCAMP卷,点击右键,选择压缩卷 - 然后输入压缩空间量(即新添加卷的大小),默认的值为二等分BOOTCAMP卷的大小
- 选择未分配的卷,点击右键,选择
新建简单卷,根据向导完成设置
- 选择
三、双系统之间的切换
重启电脑并按下 Option键,然后选择需要进入的系统。
四、注意事项
如果使用了iMac或者MacBook自带的蓝牙无线鼠标,在安装Windows之前,在macOS的 系统偏好设置里,把鼠标右键单击开启,否则进入Windows时,鼠标右键不起作用。